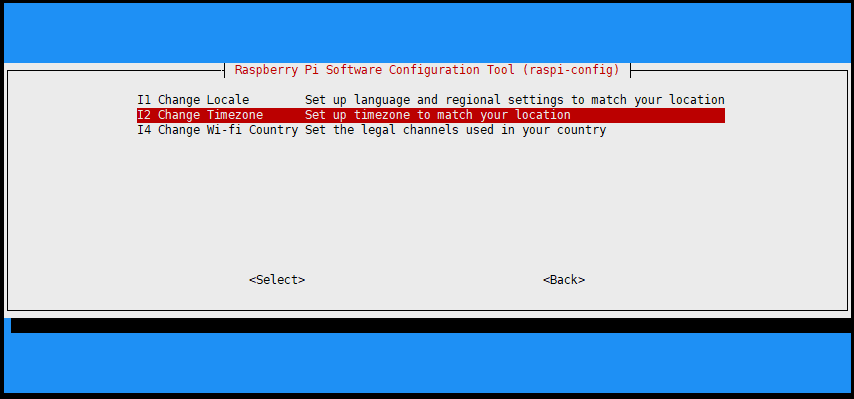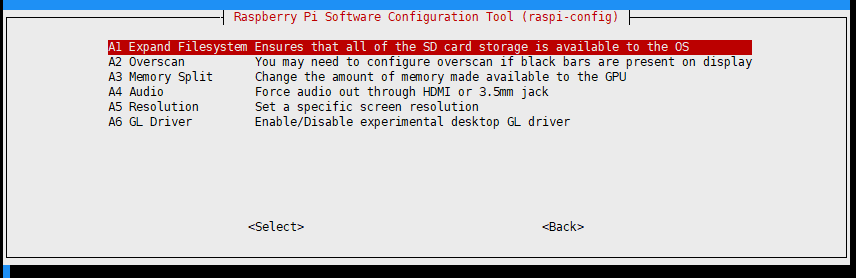双十一过去了,买了个单反,晒一晒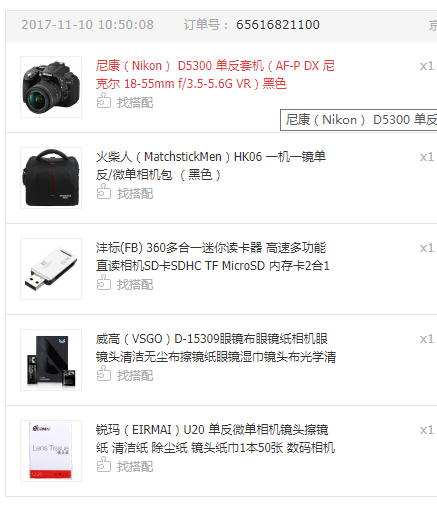
上午下单下午就降价10块钱,狗东你*** 18-55的狗头  屏幕会转的机身
屏幕会转的机身  还附带wifi功能,国行受限于有关部门的规定,阉割了GPS功能 算是比较不错的入门级单反 其实主要是没钱
还附带wifi功能,国行受限于有关部门的规定,阉割了GPS功能 算是比较不错的入门级单反 其实主要是没钱
树莓派开启VNC,并配置端口转发
要开启VNC首先要在树莓派上面安装VNC服务,最新版的Raspbian系统已经自带了VNC服务,只需要开启一下就行
开启服务
ssh登陆之后,输入
1 | sudo raspi-config |
进入raspi-config设置工具 选择Interfacing Options –>VNC 启动vnc服务,开启远程桌面服务 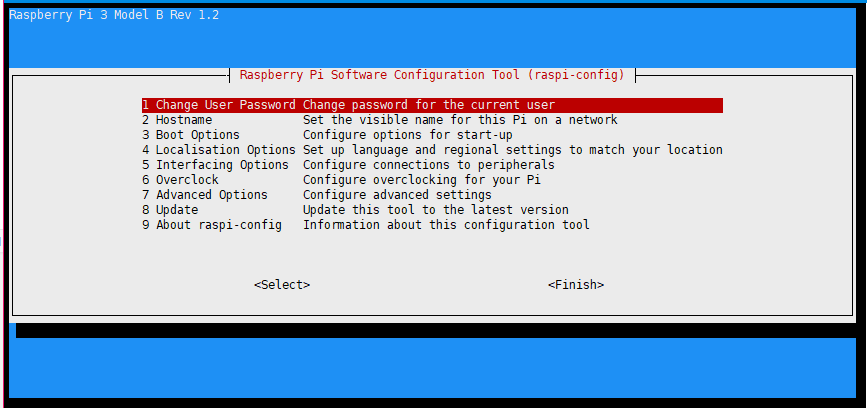
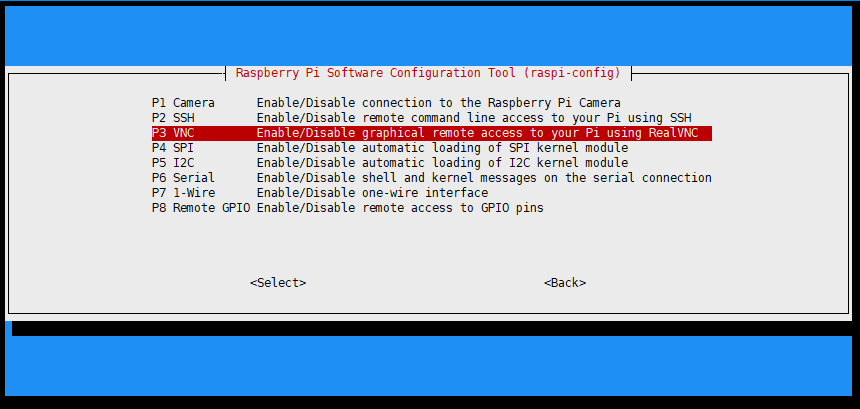 最后选择Finish退出,并重启系统..
最后选择Finish退出,并重启系统..
配置服务,开机启动
首先 sudo vim /etc/init.d/vncserver 编辑文件,输入下面内容并保存,具体参数可以根据自己情况稍作修改
1 | #!/bin/sh |
并保存 赋予权限,并添加开机启动项
1 | sudo chmod 755 /etc/init.d/vncserver |
最后重启树莓派~ 正常情况下重新启动之后就可以连接VNC了 打开你的VNC客户端,这里使用的Chrom拓展程序VNC® Viewer for Google Chrome™,不用额外安装,不错 输入你的ip注意不要忘记 :1 对应自己配置文件里面的控制台号码 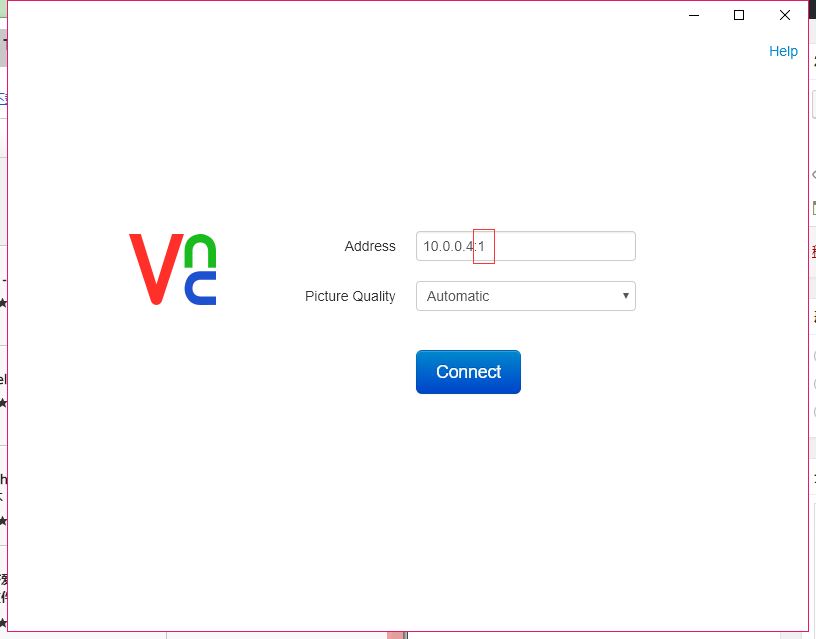 首次连接还会询问是否信任此设备,信任就行 输入用户信息
首次连接还会询问是否信任此设备,信任就行 输入用户信息
用户是linux系统的用户,需要与配置文件中指定的一致,密码为用户对应的linux密码 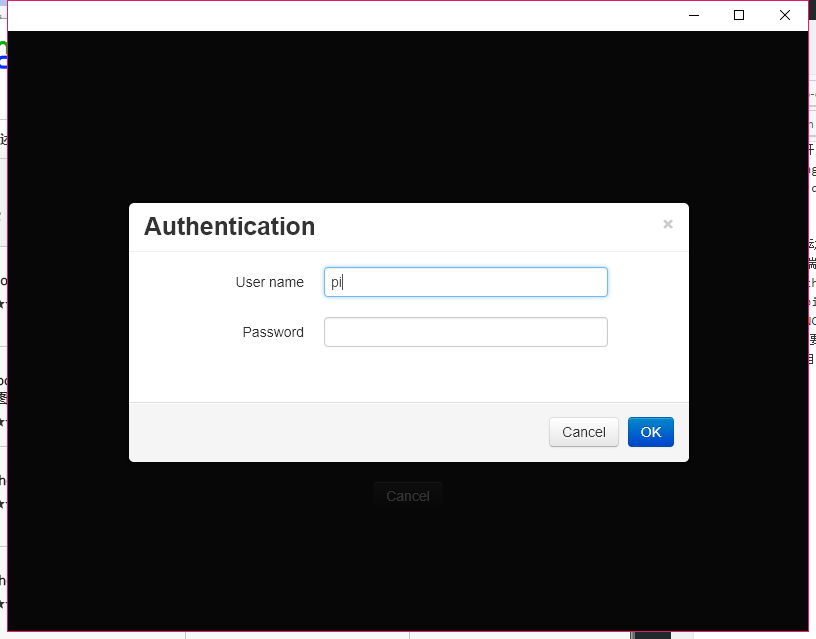 OK,连接成功~
OK,连接成功~ 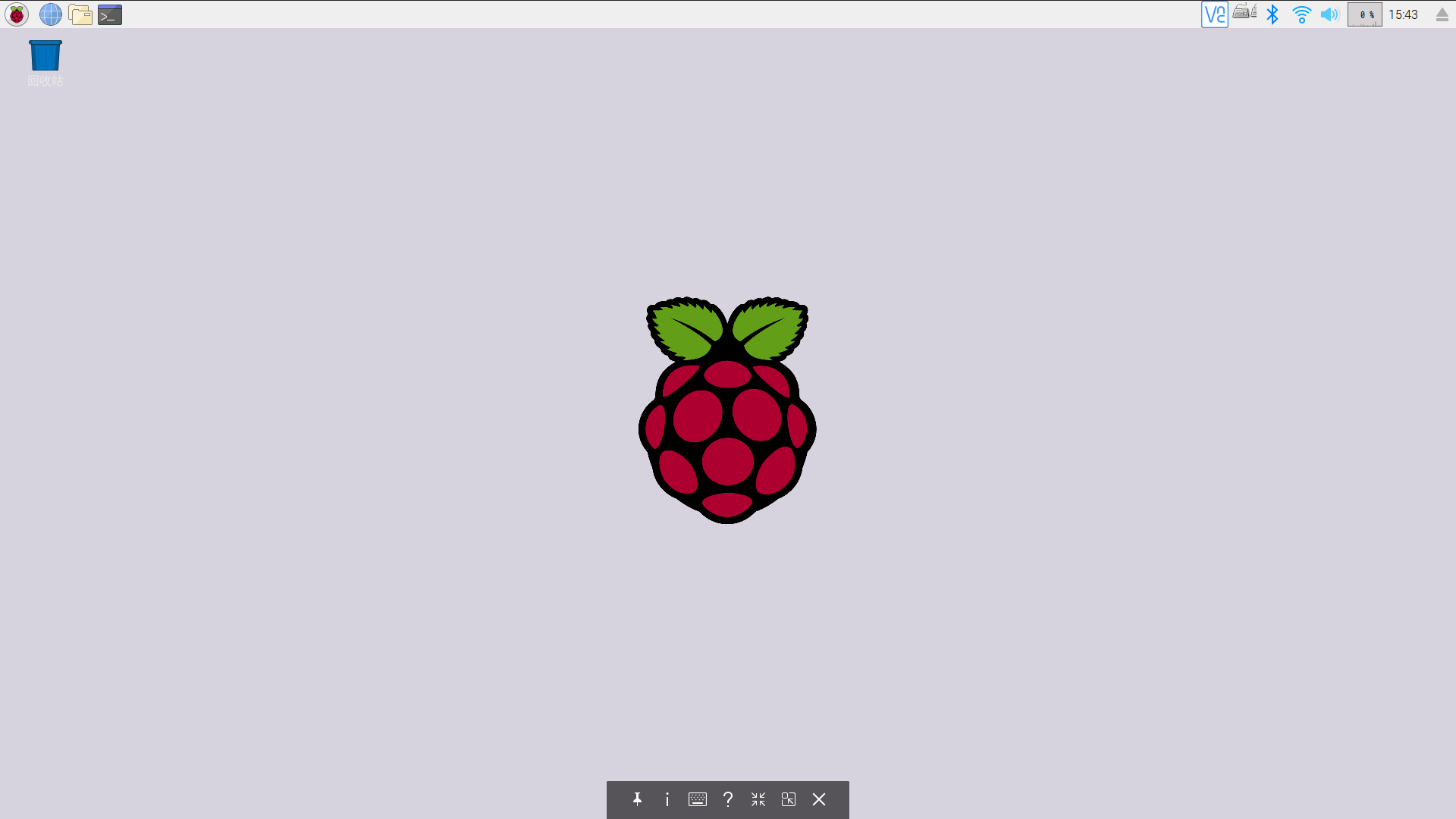 家里有公网ip的小伙伴,还可以为VNC服务设置端口转发,没有的请略过
家里有公网ip的小伙伴,还可以为VNC服务设置端口转发,没有的请略过
VNC的端口转发
首先要知道VNC需要哪一个端口号 谷歌一下知道 VNC所需的端口不固定,一个控制台号需要对应三个端口 RFB(RemoteFrameBuffer)协议 默认端口 : 5900+控制台号 HTTP协议 默认端口 : 5800+控制台号 X协议 默认端口 : 6000+控制台号 配置文件里指定的控制台号为 :1 所需的三个端口为5801,5901,6001三个,把这三个端口加入路由器的端口转发规则里 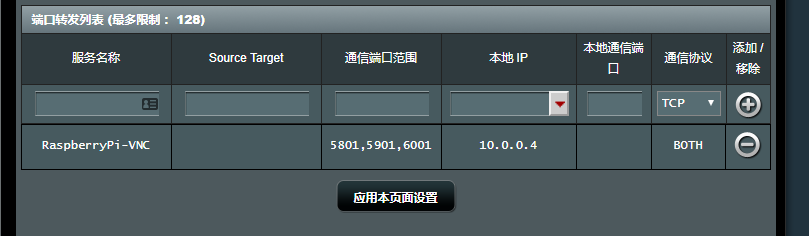 保存,输入你的公网ip测试一下,连接成功~!!
保存,输入你的公网ip测试一下,连接成功~!!
树莓派的首次使用
终于ssh连上树莓派了,首次开机,需要对树莓派进行一些设置 ssh登陆之后,输入
sudo raspi-config
进入raspi-config设置工具 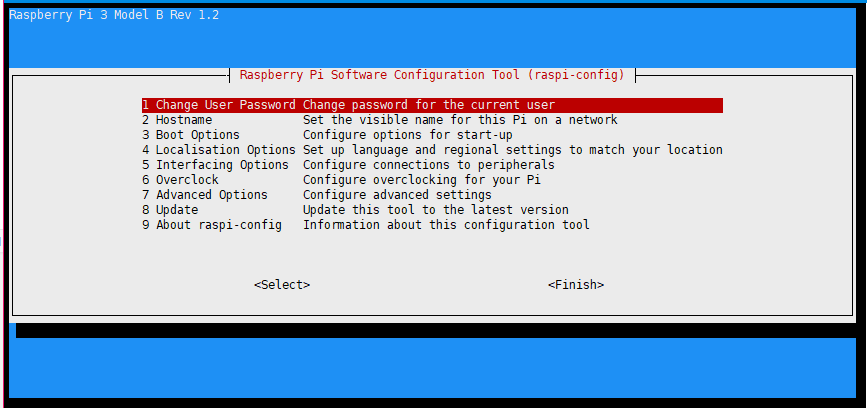
- 选择Change User Password…修改一下密码,默认的密码太长了
- 选择Localisation Options –> Change Timezone修改一下时区设置,虽然树莓派是联网自动同步时间,但是时区不对,需要手动设置一下,选择Asia/Shanghai
![时区]()
- 选择Interfacing Options –>VNC启动vnc服务,开启远程桌面
![VNC]()
- 选择Advanced Options –> Expand Filesystem Ensures that… 扩展文件系统占满整个SD卡,如果你是使用NOOBS安装的Raspbian,那么你可以忽略这个选项
![扩展文件系统]()
最后选择Finish退出,并重启系统..
树莓派装系统
树莓派新鲜到货了~ 由于树莓派本身是不带闪存的,所以系统是安装在存储卡中的.于是一起到货的还有一张内存卡与一个读卡器.
开始安装系统!
树莓派能装的系统真不少
刚开始玩,就先选择树莓派官方推荐的Raspbian系统 下载完成一个zip文件,解压后得到img文件,可以看到解压出来的2017-09-07-raspbian-stretch.img文件已经有4.58G,所以买内存卡最少得8G以上,现在也买不到4G的内存卡了哈哈 内存卡用读卡器接入电脑,使用Win32 Disk Imager将img文件写入内存卡 写入过程拢共分三部 选择文件,点确认,等待… 选择文件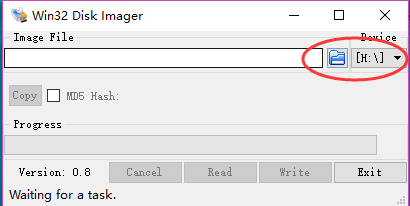
点确认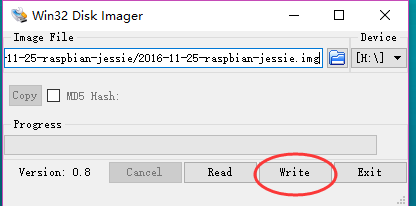
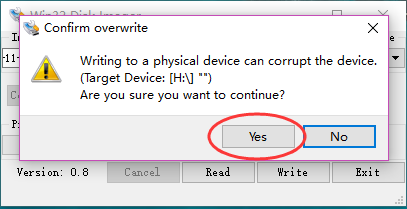
等待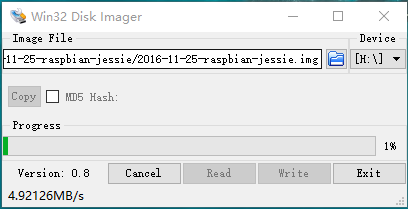
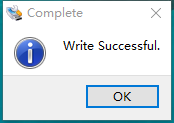
写入完成 不要急着拔下来内存卡 出于安全考虑,最新版的Raspbian系统默认禁用了ssh远程登录,需要手动打开ssh 打开方式很迷,在做好系统的sd卡根目录新建一个名为ssh的空白文件,注意不要有后缀
然后就可以插卡开机了
插卡,接网线,然后插电源直接开机~~ 然后等待树莓派获取ip 登录路由器后台,查找多出来的不明ip,
是的,这个就是你的树莓派的ip 也可以使用Advanced IP Scanner进行ip扫描
使用ssh工具连接这一个ip,这里我用xshell 端口22,账号pi,密码raspberry
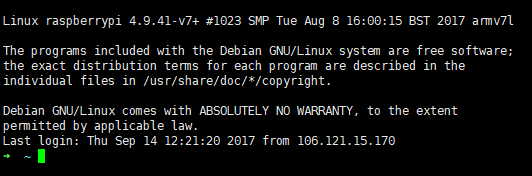
买了一个树莓派
aria2的设置
一直用aria2下载文件,aria2一直用的默认配置 协议用的是http 发现一些https的网站调用aria2的时候会因为http出现异常 比如这样  要开启https,首先需要为自己的域名申请一个证书,没有域名的话就… 申请免费的证书有不少方法,我选择SSL For Free 具体方法嘛 利用SSL For Free工具3分钟获取Let’s Encrypt免费SSL证书 申请完毕之后得到一个压缩包,里面有私钥,证书,中间证书三个文件,保存起来下面用 接下来修改aria2的配置文件 加入
要开启https,首先需要为自己的域名申请一个证书,没有域名的话就… 申请免费的证书有不少方法,我选择SSL For Free 具体方法嘛 利用SSL For Free工具3分钟获取Let’s Encrypt免费SSL证书 申请完毕之后得到一个压缩包,里面有私钥,证书,中间证书三个文件,保存起来下面用 接下来修改aria2的配置文件 加入
1 | # 是否启用 RPC 服务的 SSL/TLS 加密, |
其中的rpc-certificate改为之前得到的证书的位置,rpc-private-key改为密钥的位置 重启aria2~~~
试试把aria2 JSONRPC的链接改为https,是不是没有红叉了,强迫症表示非常满足!!! 附上aria2配置文件的示例
1 | ## '#'开头为注释内容, 选项都有相应的注释说明, 根据需要修改 ## |
发现个https图床
解决VIM中文乱码
刚才改WordPress的配置文件,发现里面的中文注释不能好好显示,于是百度之~~~ 解决方案 vim ~/.vimrc 在用户文件夹下创建.vimrc文件并写入
1 | set fileencodings=utf-8,gb2312,gbk,gb18030 |
另外,如果出现^M这样的字符上面第三行改成
set fileformats=unix,dos
搞定~~